 Mikrotik
Mikrotik
Setup Mikrotik sebagai Gateway server
MikroTik RouterOS™, merupakan system operasi Linux base yang diperuntukkan sebagai
network router. Didesain untuk memberikan kemudahan bagi penggunanya. Administrasinya bisa
dilakukan melalui Windows application (WinBox). Selain itu instalasi dapat dilakukan pada
Standard computer PC. PC yang akan dijadikan router mikrotikpun tidak memerlukan resource
yang cukup besar untuk penggunaan standard, misalnya hanya sebagai gateway. Untuk
keperluan beban yang besar ( network yang kompleks, routing yang rumit dll) disarankan untuk
mempertimbangkan pemilihan resource PC yang memadai.
Fasilitas pada mikrotik antara lain sebagai berikut :
- Protokoll routing RIP, OSPF, BGP.
- Statefull firewall
- HotSpot for Plug-and-Play access
- remote winbox GUI admin
Lebih lengkap bisa dilihat di www.mikrotik.com.
Meskipun demikian Mikrotik bukanlah free software, artinya kita harus membeli licensi terhadap
segala fasiltas yang disediakan. Free trial hanya untuk 24 jam saja. Kita bisa membeli software
mikrotik dalam bentuk CD yang diinstall pada Hard disk atau disk on module (DOM). Jika kita
membeli DOM tidak perlu install tetapi tinggal menancapkan DOM pada slot IDE PC kita.
Langkah-langkah berikut adalah dasar-dasar setup mikrotik yang dikonfigurasikan untuk jaringan
sederhana sebagai gateway server.
1. Langkah pertama adalah install Mikrotik RouterOS pada PC atau pasang DOM.
2. Login Pada Mikrotik Routers melalui console :
MikroTik v2.9.7
Login: admin
Password:
Sampai langkah ini kita sudah bisa masuk pada mesin Mikrotik. User default adalah admin
dan tanpa password, tinggal ketik admin kemudian tekan tombol enter.
3. Untuk keamanan ganti password default
[admin@Mikrotik] > password
old password: *****
new password: *****
retype new password: *****
[admin@ Mikrotik]] >
4. Mengganti nama Mikrotik Router, pada langkah ini nama server akan diganti menjadi “Waton”
[admin@Mikrotik] > system identity set name=Waton
[admin@Waton] >
5. Melihat interface pada Mikrotik Router
[admin@Mikrotik] > interface print
Flags: X - disabled, D - dynamic, R - running
# NAME TYPE RX-RATE TX-RATE MTU
0 R ether1 ether 0 0 1500
1 R ether2 ether 0 0 1500
[admin@Mikrotik] >
6. Memberikan IP address pada interface Mikrotik. Misalkan ether1 akan kita gunakan untuk
koneksi ke Internet dengan IP 192.168.0.1 dan ether2 akan kita gunakan untuk network local
kita dengan IP 172.16.0.1
[admin@Waton] > ip address add address=192.168.0.1
netmask=255.255.255.0 interfac
e=ether1
[admin@Waton] > ip address add address=172.16.0.1
netmask=255.255.255.0 interfac
e=ether2
7. Melihat konfigurasi IP address yang sudah kita berikan
[admin@Waton] >ip address print
Flags: X - disabled, I - invalid, D - dynamic
# ADDRESS NETWORK BROADCAST INTERFACE
0 192.168.0.1/24 192.168.0.0 192.168.0.63 ether1
1 172.16.0.1/24 172.16.0.0 172.16.0.255 ether2
[admin@Waton] >
8. Memberikan default Gateway, diasumsikan gateway untuk koneksi internet adalah
192.168.0.254
[admin@Waton] > /ip route add gateway=192.168.0.254
9. Melihat Tabel routing pada Mikrotik Routers
[admin@Waton] > ip route print
Flags: X - disabled, A - active, D - dynamic,
C - connect, S - static, r - rip, b - bgp, o - ospf
# DST-ADDRESS PREFSRC G GATEWAY DISTANCE INTERFACE
0 ADC 172.16.0.0/24 172.16.0.1 ether2
1 ADC 192.168.0.0/26 192.168.0.1 ether1
2 A S 0.0.0.0/0 r 192.168.0.254 ether1
[admin@Waton] >
10. Tes Ping ke Gateway untuk memastikan konfigurasi sudah benar
[admin@Waton] > ping 192.168.0.254
192.168.0.254 64 byte ping: ttl=64 time<1 ttl="64" max =" 0/0.0/0">
11. Setup DNS pada Mikrotik Routers
[admin@Waton] > ip dns set primary-dns=192.168.0.10 allow-remoterequests=
no
[admin@Waton] > ip dns set secondary-dns=192.168.0.11 allow-remoterequests=
no
12. Melihat konfigurasi DNS
[admin@Waton] > ip dns print
primary-dns: 192.168.0.10
secondary-dns: 192.168.0.11
allow-remote-requests: no
cache-size: 2048KiB
cache-max-ttl: 1w
cache-used: 16KiB
[admin@Waton] >
13. Tes untuk akses domain, misalnya dengan ping nama domain
[admin@Waton] > ping yahoo.com
216.109.112.135 64 byte ping: ttl=48 time=250 ms
10 packets transmitted, 10 packets received, 0% packet loss
round-trip min/avg/max = 571/571.0/571 ms
[admin@Waton] >
Jika sudah berhasil reply berarti seting DNS sudah benar.
14. Setup Masquerading, Jika Mikrotik akan kita pergunakan sebagai gateway server maka agar
client computer pada network dapat terkoneksi ke internet perlu kita masquerading.
[admin@Waton] > ip firewall nat add action=masquerade outinterface=
ether1
chain: srcnat
[admin@Waton] >
15. Melihat konfigurasi Masquerading
[admin@Waton] ip firewall nat print
Flags: X - disabled, I - invalid, D - dynamic
0 chain=srcnat out-interface=ether1 action=masquerade
[admin@Waton] >
Setelah langkah ini bisa dilakukan pemeriksaan untuk koneksi dari jaringan local. Dan jika
berhasil berarti kita sudah berhasil melakukan instalasi Mikrotik Router sebagai Gateway
server. Setelah terkoneksi dengan jaringan Mikrotik dapat dimanage menggunakan WinBox
yang bisa di download dari Mikrotik.com atau dari server mikrotik kita. Misal Ip address server
mikrotik kita 192.168.0.1, via browser buka http://192.168.0.1 dan download WinBox dari situ.
Jika kita menginginkan client mendapatkan IP address secara otomatis maka perlu kita setup
dhcp server pada Mikrotik. Berikut langkah-langkahnya :
1.Buat IP address pool
/ip pool add name=dhcp-pool ranges=172.16.0.10-172.16.0.20
2. Tambahkan DHCP Network dan gatewaynya yang akan didistribusikan ke client
Pada contoh ini networknya adalah 172.16.0.0/24 dan gatewaynya 172.16.0.1
/ip dhcp-server network add address=172.16.0.0/24 gateway=172.16.0.1
3. Tambahkan DHCP Server ( pada contoh ini dhcp diterapkan pada interface ether2 )
/ip dhcp-server add interface=ether2 address-pool=dhcp-pool
4. Lihat status DHCP server
[admin@Waton] > ip dhcp-server print
Flags: X - disabled, I - invalid
# NAME INTERFACE RELAY ADDRESS-POOL LEASE-TIME ADD-ARP
0 X dhcp1 ether2
Tanda X menyatakan bahwa DHCP server belum enable maka perlu dienablekan terlebih
dahulu pada langkah 5.
5. Jangan Lupa dibuat enable dulu dhcp servernya
/ip dhcp-server enable 0
kemudian cek kembali dhcp-server seperti langkah 4, jika tanda X sudah tidak ada berarti
sudah aktif.
6. Tes Dari client
Daftar Pustaka
http://mikrotik.com
Slider
Labels
- kenalin dong (1)
My Blog List
Oleh: Robiansyah
Glider Content
Video
FEATLIST
TABDIV
Random
Mengenai Saya

- Robiansyah
- sekayu, sumatera selatan, Indonesia
- Saya adalah manusia biasa,yang ingin mencari keluar biasaan,maski tak kan mungkin kan sempurna,karna kesempurnaan hanya milik Allah SWT,saya akan Terus belajar,berkarya dan berdoa,menjalani hidup sebaik mungkin.
bagaimana menurut anda blog ini
Followers
About Me
Labels
- kenalin dong (1)





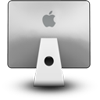


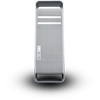




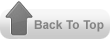
0 komentar:
Posting Komentar